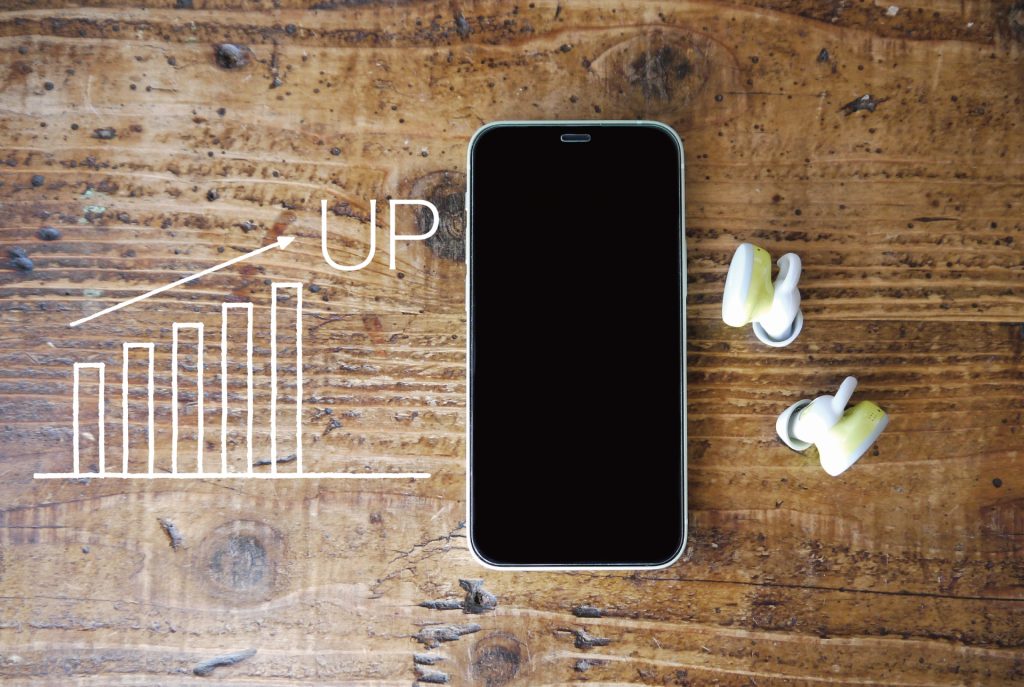
Googleアナリティクス4を使って、イベントやコンバージョンを取得するケースにおいて、「コツ」となりそうなことをメモしていきます。
※自己責任でご利用ください。
ユニバーサルアナリティクスの時と比べると設定する感覚が異なるので、慣れるまで少し大変でしたが、いくつかメモしていこうと思います。
前提として、Googleタグマネージャ(GTM)を使用します。
クリックイベント・コンバージョン
特定のURLリンクをクリックする場合や、電話ボタンをクリックする場合などです。
これはコンバージョン設定にもつながるケースが多いかと思います。
ここの友だち追加ボタンをクリックしたときのイベントを取得します。
Googleタグマネージャ(GTM)
変数
Click URLやClick Classesなど、Clickが付いているものをとりあえず有効化しておきます。
トリガー
トリガーのタイプを、「クリック – リンクのみ」にし、トリガーの発生場所は、「Click URL」が「https://lin.ee」を「含む」と指定します(電話番号を押した時の場合であれば、「Click URL」が「tel:」を「含む」とすればOKです)。
タグ
タグの種類は「Googleアナリティクス: GA4イベント」にし、設定タグはGA4のページビュー側で設定したタグを指定。イベント名を「CV_LINE_tap」などとし、イベントパラメータでは、
「link_url」、値を「{{Click URL}}」
「page_location」、値を「{{Page URL}}」
「link_text」、値を「友だち追加」
として、3つ設定(これは例です)。
Googleアナリティクス(GA4)
レポートのリアルタイムで確認すると、実際に発火すれば、イベント数(イベント名)の欄で「CV_LINE_tap」が表示されます。
そこをクリックして、例えば「link_text」を見つけ、クリックすれば「友だち追加」が1件と表示されます。
つまり、GA4側では特に設定は必要ありません。
ただ、コンバージョンに設定するには、「設定」タブの「コンバージョン」で、「新しいコンバージョンイベント」をクリックして、先ほどの「CV_LINE_tap」を登録する必要があります。
メール送信イベント・コンバージョン
ここでは、WordPressのContactForm7というプラグインを使っている場合で説明します。
Googleタグマネージャ(GTM)
変数
とりあえず「Form Classes」などの「Form」が付く変数を有効化しておきます。
トリガー
トリガーのタイプは「フォームの送信」。トリガーの発生場所で、「Form Classes」で「wpcf7-form」を「含む」として設定。
あとは任意で「Page Path」などでメールフォームのあるページを設定して置いても良いでしょう。
タグ
タグの種類は、タグの種類は「Googleアナリティクス: GA4イベント」にし、設定タグはGA4のページビュー側で設定したタグを指定。イベント名を「CV_wpcf7_submit」などとし、イベントパラメータでは、
「page_location」、値は「{{Page URL}}」
「CV_type」、値は「e-mail」
などとします。
Googleアナリティクス(GA4)
レポートのリアルタイムで確認すると、実際に発火すれば、イベント数(イベント名)の欄で「CV_wpcf7_submit」が表示されます。
そこをクリックして、例えば「CV_type」を見つけ、クリックすれば「e-mail」が1件と表示されます。
つまり、ここでも特にGA4側では設定は必要ありません。
ただ、コンバージョンに設定するには、「設定」タブの「コンバージョン」で、「新しいコンバージョンイベント」をクリックして、先ほどの「CV_wpcf7_submit」を登録する必要があります。
スクロールイベント(25%, 50%, 75%, 90%)
今回は、ページをスクロールした割合(縦方向)で、それぞれ25%, 50%, 75%, 90%スクロールしたら発火するイベントを設定します。
そもそもGA4には、90%の発火のみは、デフォルトで計測されます(デフォルトとはいっても、設定>プロパティ>データストリーム>ウェブデータストリームの「拡張計測機能」をonにしておく必要がありますが、ここでは詳細は割愛します)。
改めて、scrollというイベントを設定し直すイメージです(ここで90%の設定は改めて行う必要はありません)。
Googleタグマネージャ(GTM)
変数
とくになにもすることはありません。
トリガー
トリガーのタイプは「スクロール距離」を選びます。
「縦方向スクロール距離」で「25」%と数字を入れます(※単位は不要)。
ここではトリガーの発生場所はすべてのページとします。
タグ
タグの種類は、タグの種類は「Googleアナリティクス: GA4イベント」にし、設定タグはGA4のページビュー側で設定したタグを指定。イベント名を「scroll」とし、イベントパラメータでは、
「percent_scrolled」で、値は、「25」とします。
同様に、50%, 75%のものも設定します。
Googleアナリティクス(GA4)
レポートのリアルタイムで確認すると、実際に発火すれば(必要分スクロールすれば)、イベント数(イベント名)の欄で「scroll」が表示されます。
そこをクリックして、「percent_scrolled」を見つけ、クリックすれば「25」が1件などと表示されます。
データがたまると、簡単なグラフのようになります。
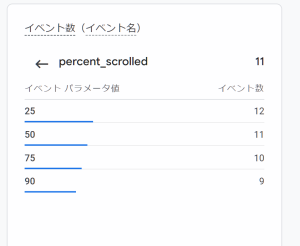
今回スクロールはコンバージョンにはしないので、特に設定は必要なしです。
まとめ
このように、Googleタグマネージャ(GTM)でイベントを設定してしまえば、GA4側では特に何もしなくてもイベントは取れます。
コンバージョンにするためには、上述のように、設定タブから設定が必要です。
コンバージョンは30個まで設定ができますが、削除ができませんので、よく設計をしてから組むとよいと思います。
なお、例えば最初に紹介した外部リンクのクリックであれば(LINEの友だち追加ボタン)、実はGTMを使わずしても取れます。
カスタムイベントとして作成することもできます。
「設定」タブでイベントを選び、「イベントを作成」から行います。
カスタムイベント名を「CV_LINE_tap」とし、パラメータは、
「event_name」は「click」と「等しい」
「link_url」は「https://lin.ee」を「含む」
「page_location」は該当のURLを入力して「等しい」または「含む」、
などのようにすればできます。
ただ、電話クリックは、外部リンクを取得する「click」が使えないので、やはりGTMを使うのがよさそうです。