1.はじめに:Search Consoleとは
Webサイトを運用していると、どのようなキーワードで訪問されているか確認したくなりますが、それを見ることができるのが、Google Search Consoleです。
今回、本サイトとは別のサイトで、Google Search Consoleを導入しましたが、その際の手順をメモしました。
さくらインターネットのレンタルサーバーを使用しているのですが、さくらインターネットでのSearch Consoleの導入方法です。
ここでは、「ドメイン認証」を使っています。
2.Googleにログインしておく
まずは、Googleアカウントにログインしておきます。
3.Google Search Consoleにアクセス
Google Search Consoleにアクセスします。そして「今すぐ開始」をクリック。
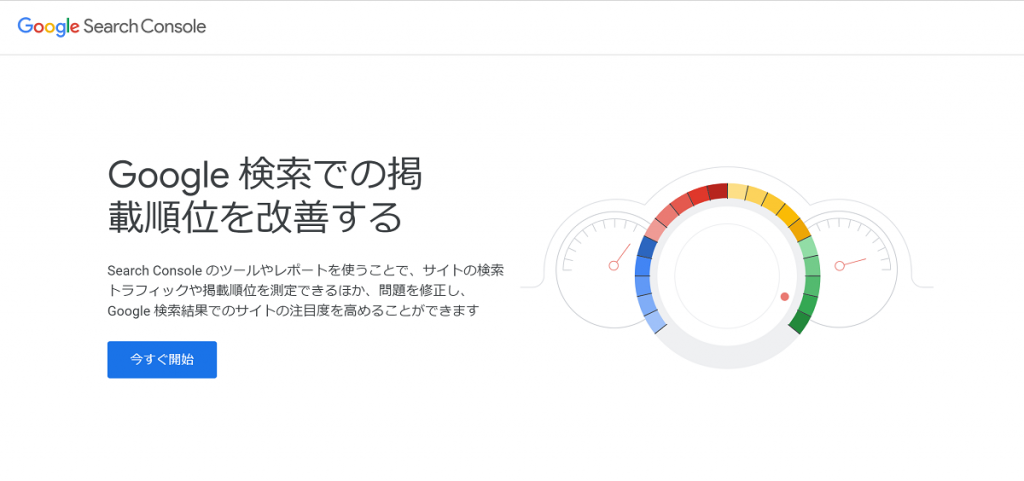
もしくは、直接こちらにアクセスします。↓
(※Googleにログインしていれば、自動的に下側の画面に遷移するようです)
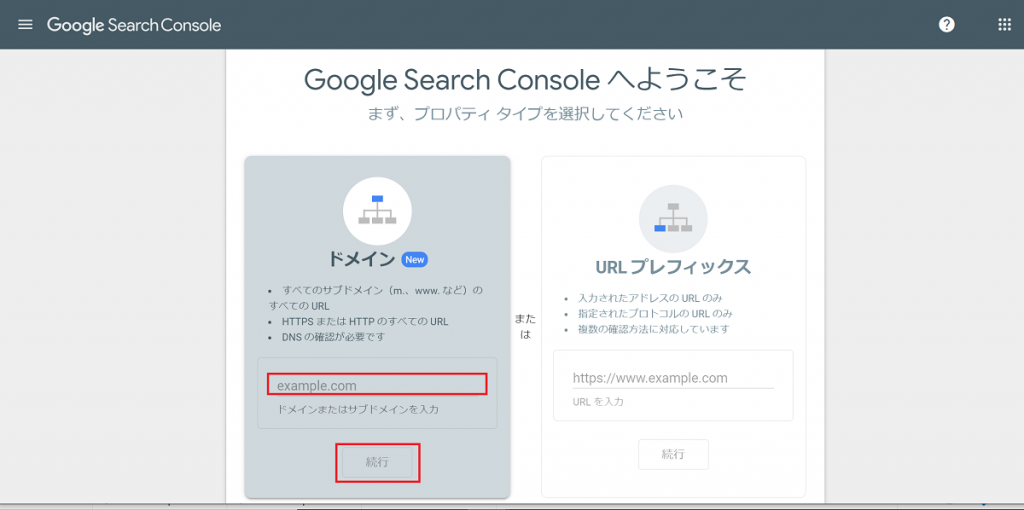
ここでは、「ドメイン」による認証を説明します。
※CMSを使っていてURLプレフィックスの方が簡単な場合もありますが、ここではドメインを持っている場合で、ドメイン認証を使う場合のみ説明します。
「ドメイン」の方で、認証するドメインを、例のように、「http(s)://」無しで入力します。
そして、「続行」をクリックします。
4.コードを控えておく
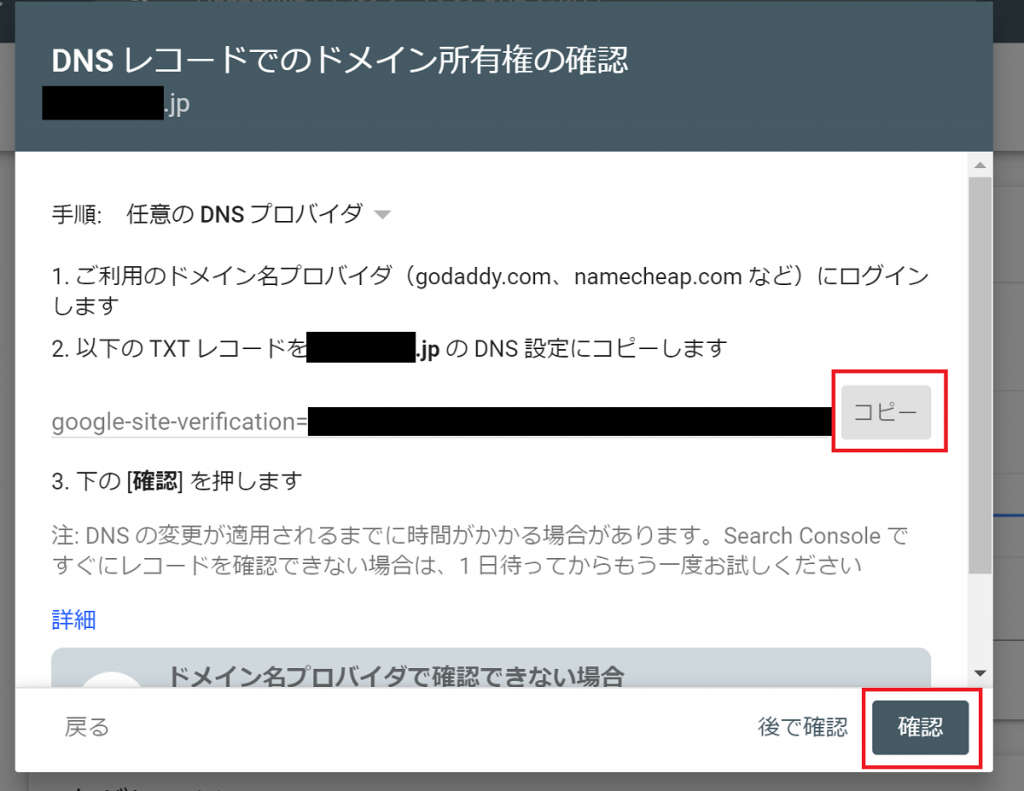
「google-site-verification=○○○○○」というコードを、「コピー」というボタンを押してコピーしておきます。
※もしくはテキストエディタなどに貼り付けておいても良いでしょう。
ここでまだ「確認」は押しません!!(後で押します)
この画面を開いておいて、次に進みます。
5.さくらインターネットにログイン
サーバコントロールパネルにログインします。
最近、新しくなったので、新しいコントロールパネルで説明します。
6.ネームサーバー設定を開く
ここで、左カラムから、「ドメイン/SSL」→「ネームサーバ設定」をクリックします。
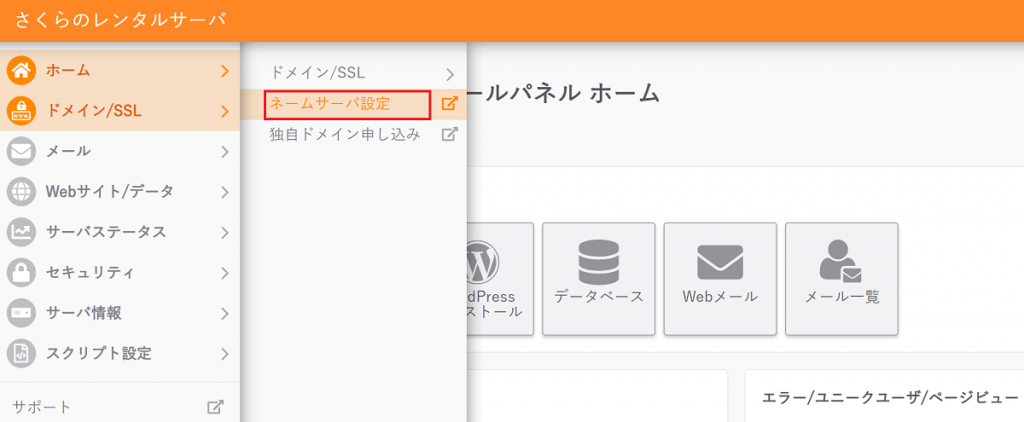
別画面で、ネームサーバー設定の画面が開きます。
さくらインターネットの会員ページとしてログインをしていないと、ここでログイン情報を入力する必要があります。
7.管理ドメインとネームサーバの一覧
管理ドメインとネームサーバの一覧を開きます。
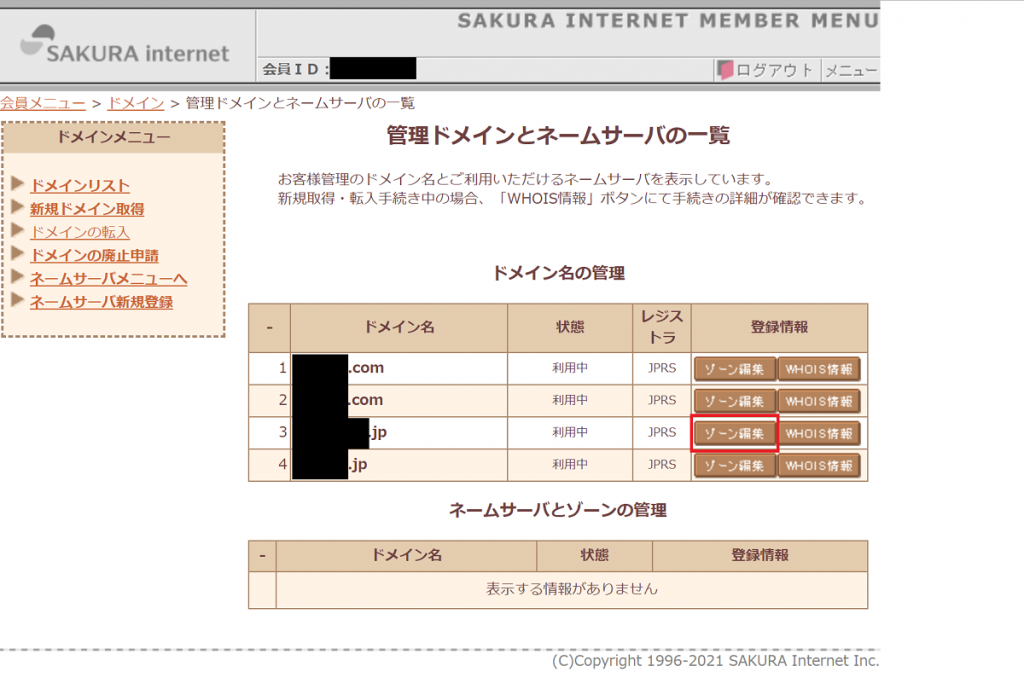
登録しているドメインの一覧が表示されるはずです。
ここで、対象となるドメインを探し、「ゾーン編集」をクリックします。
8.ゾーン表示画面
ゾーン表示画面が開きます。
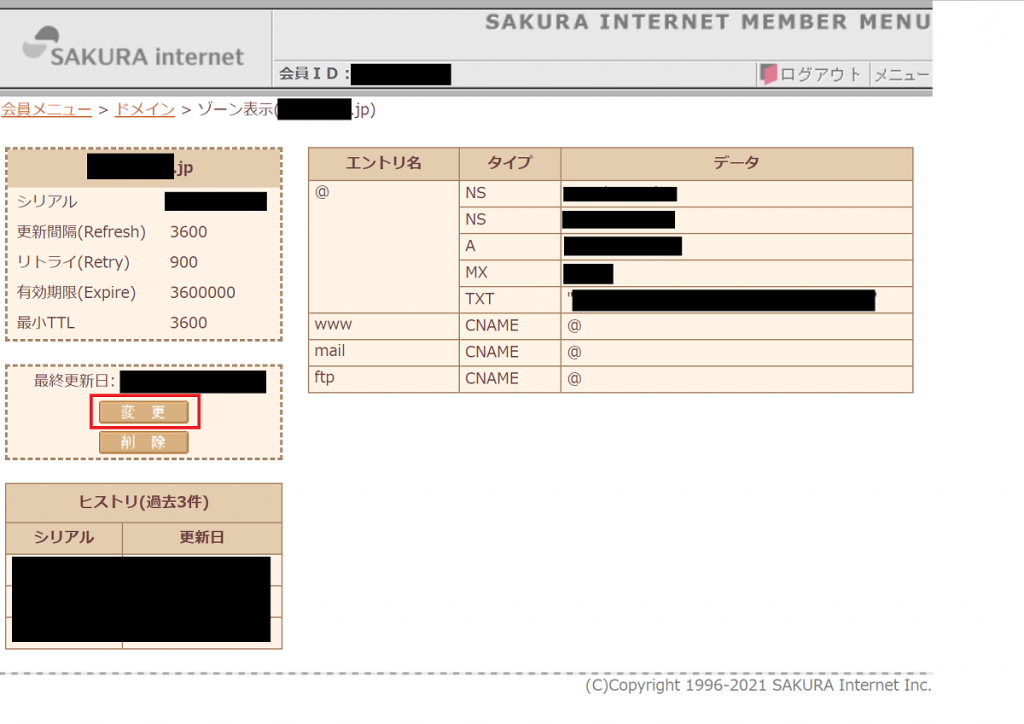
ここで、左カラムにある、「変更」ボタンをクリックします。
9.ゾーン編集画面
ゾーン編集画面が開きます。
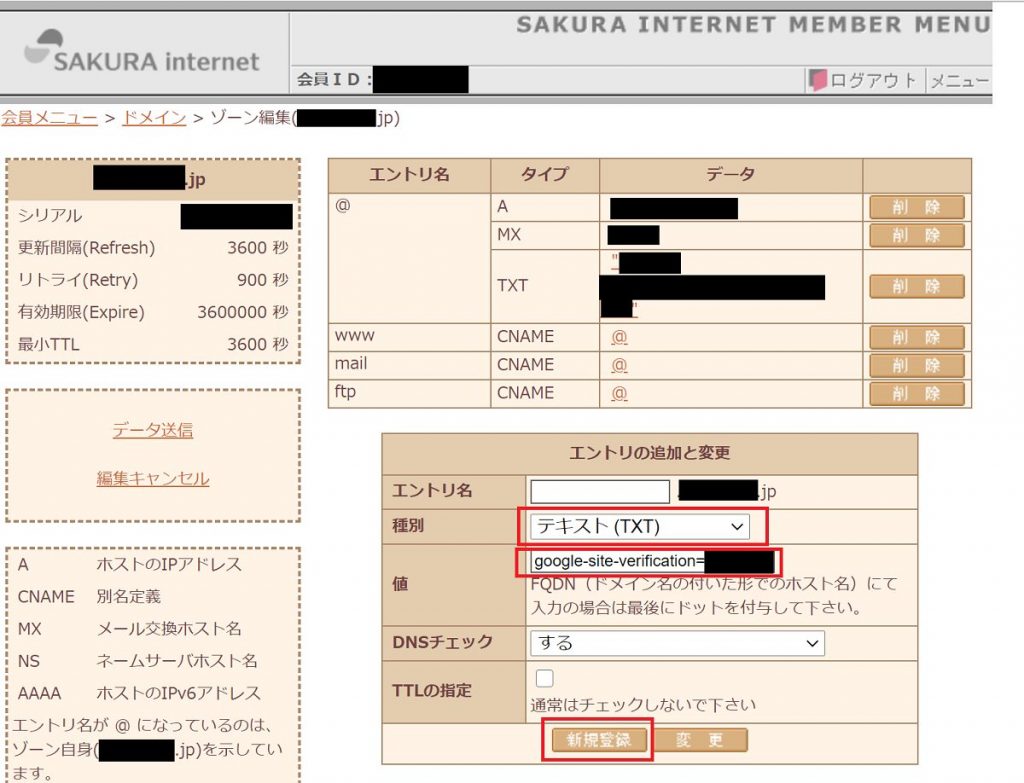
「エントリの追加と変更」の部分で、注意しながら、下記を入力します。
- エントリ名:サブドメインが無ければ空欄
- 種別:「テキスト (TXT)」を選択
- 値:「4.」で控えておいたコードを入力
- DNSチェック:「する」のまま
- TTLの指定:チェックはしない
そして、「新規登録」をクリックします。
※「変更」をクリックすると、既存のTXTコードが上書きしてしまうので、注意です。
※「TXT」コードは、複数指定できるので、新規追加で大丈夫です。
10.データ送信する
すると、入力した形で「TXT」コードが表示されているはずです。
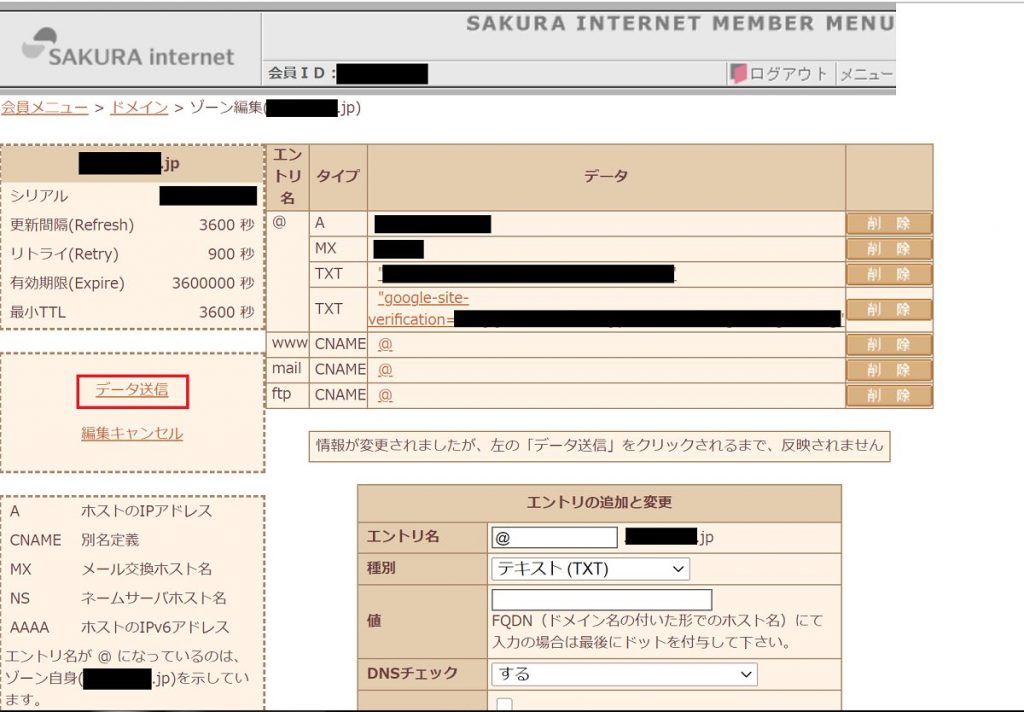
ここではまだ完了していないので、注意です。
必ず、左カラムの「データ送信」をクリックします。
これでさくらインターネット側の設定は完了です。
続いて、Search Consoleに戻ります。
11.Search Consoleで認証させる
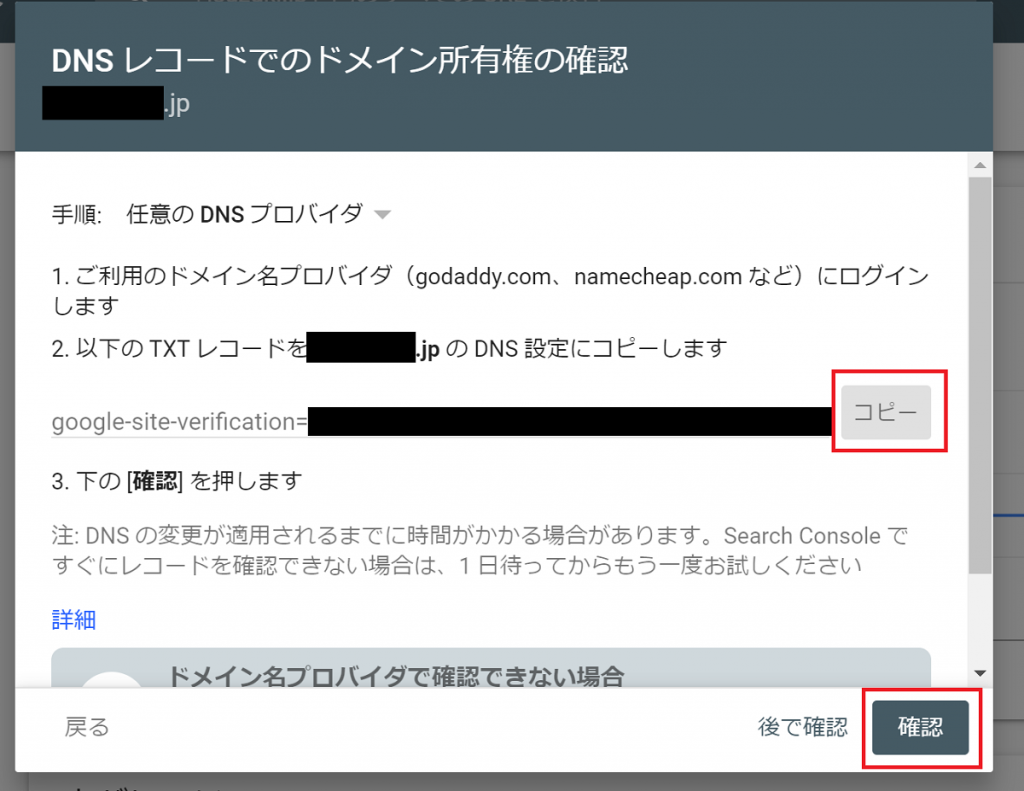
Google Search Consoleに戻ります。そして、「確認」ボタンをここで押します。
すると、認証作業が始まり、成功すると、下記の画面が表示されます。
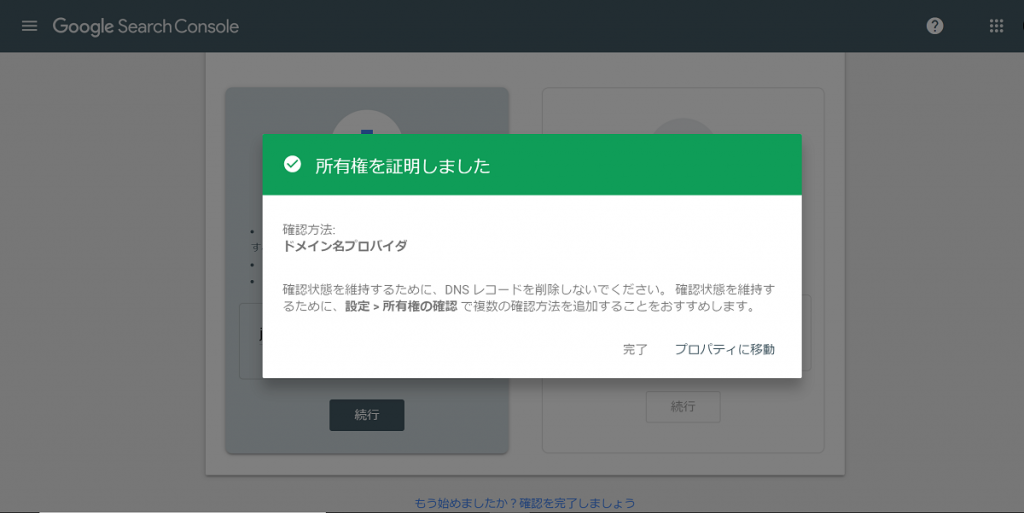
そして、「プロパティに移動」をクリックすると、Google Search Consoleのサマリー画面に遷移します。
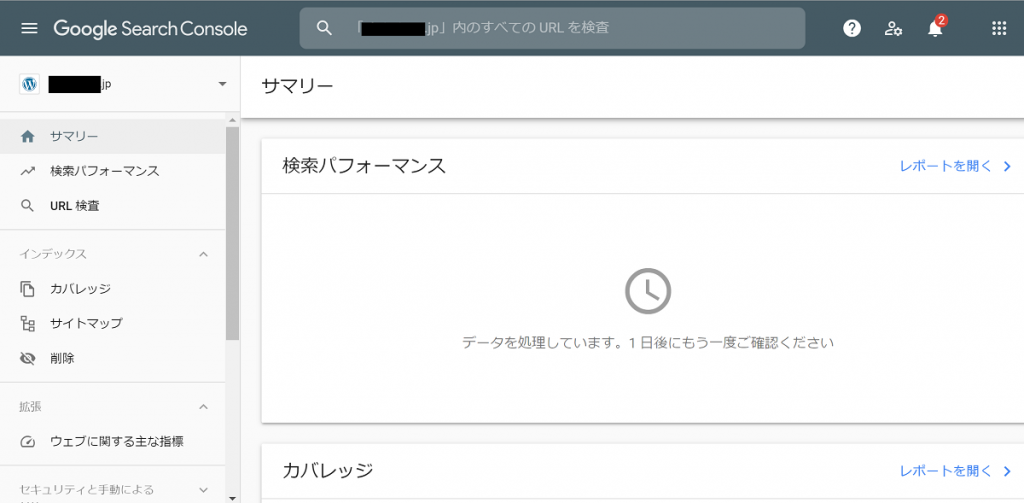
まだ認証されたばかりなので、データはありません。
私の経験では丸1日か1日半くらいすると、データが表示され始めます。
そうすれば、どのような検索ワードでユーザーがGoogle検索から訪問しているのか、(全てではないですが)見ることができます。
※操作の方法は変わることがあります。
※何らかの問題が発生しても責任は負いかねます。